Marathi Inscript Keyboard
For type in Marathi you have to enable Marathi keyboard and you will need Marathi Font. Inscript Key board layout is the official keyboard recommened by the Indian Goverernment to type in Indian scripts with Unicode. It is approved and recommended by Indian Govt.
1. Marathi Inscript Typing Tutor
2. Marathi Inscript Character Code combinations (Not found on Keyboard)
Windows operating system comes with Inscript keyboard by default, You have to just activate/enable to use it. See steps given below to Enable Marathi Inscript Keyboard in your computer system.
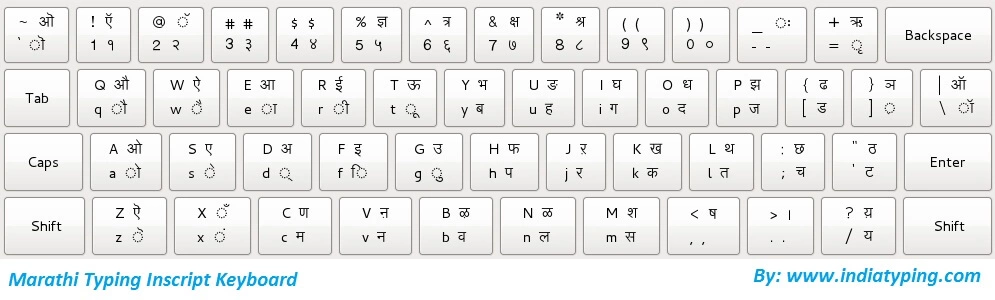
Inscript keyboard layout is relatively new layout adopted by Indian government as a standard keyboard for typing in Indian Scripts, but it's not much familiar for common people. There are many other techniques and Marathi typing keyboards are available for Marathi typing.
A. Marathi Inscript Keyboard in Windows 11
B. Marathi Inscript Keyboard in Windows 10
C. Marathi Inscript Keyboard in Windows 8 and 7
D. Marathi Inscript Keyboard in Windows XP
A. How to install Marathi keyboard in Windows 11
1. Click on the Start button, then select Settings -> Time & Language -> Language & Region - as shown in below image:
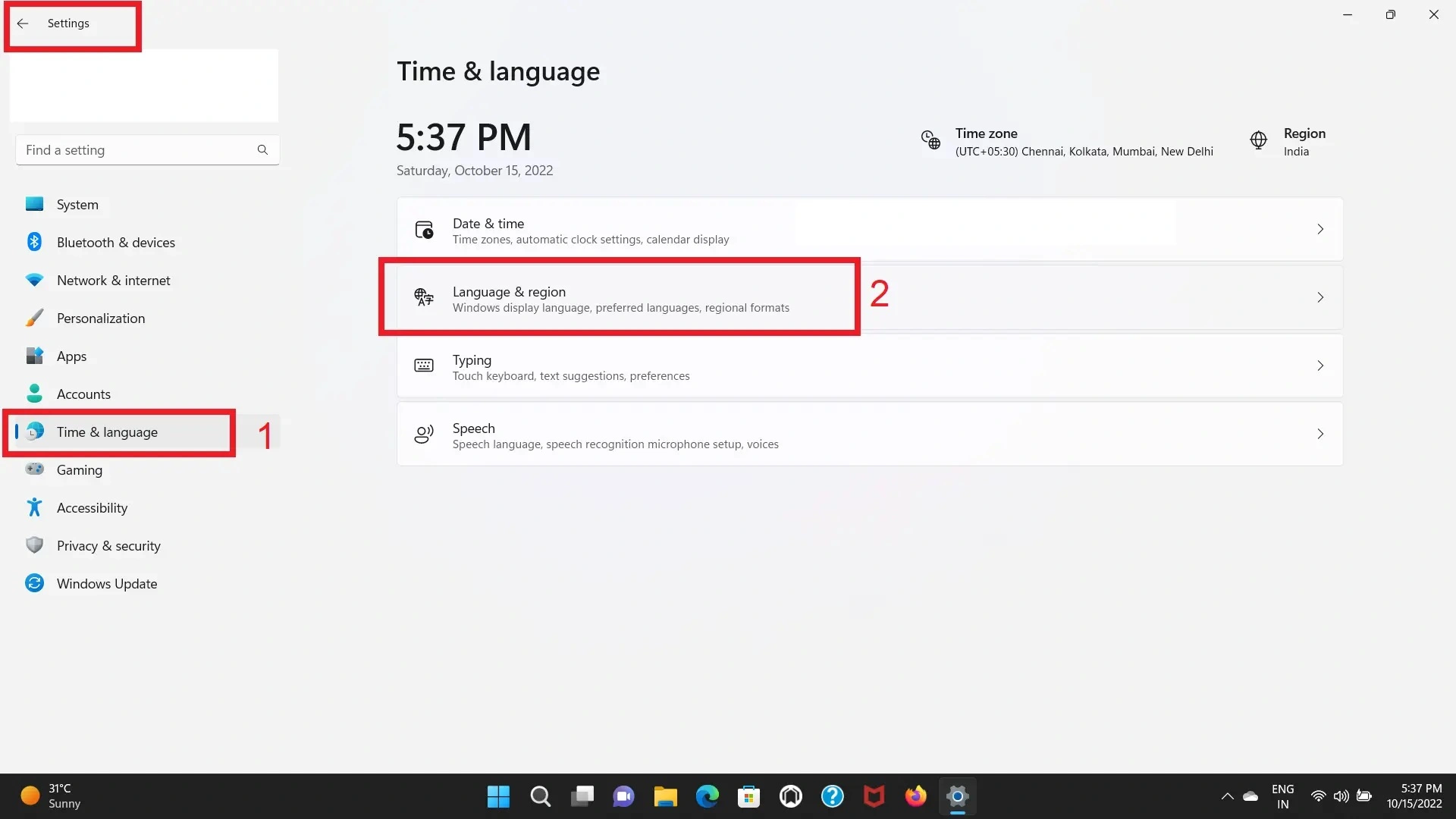
2. In Language & region page click on -> Add a language, as highlighted in shown image:
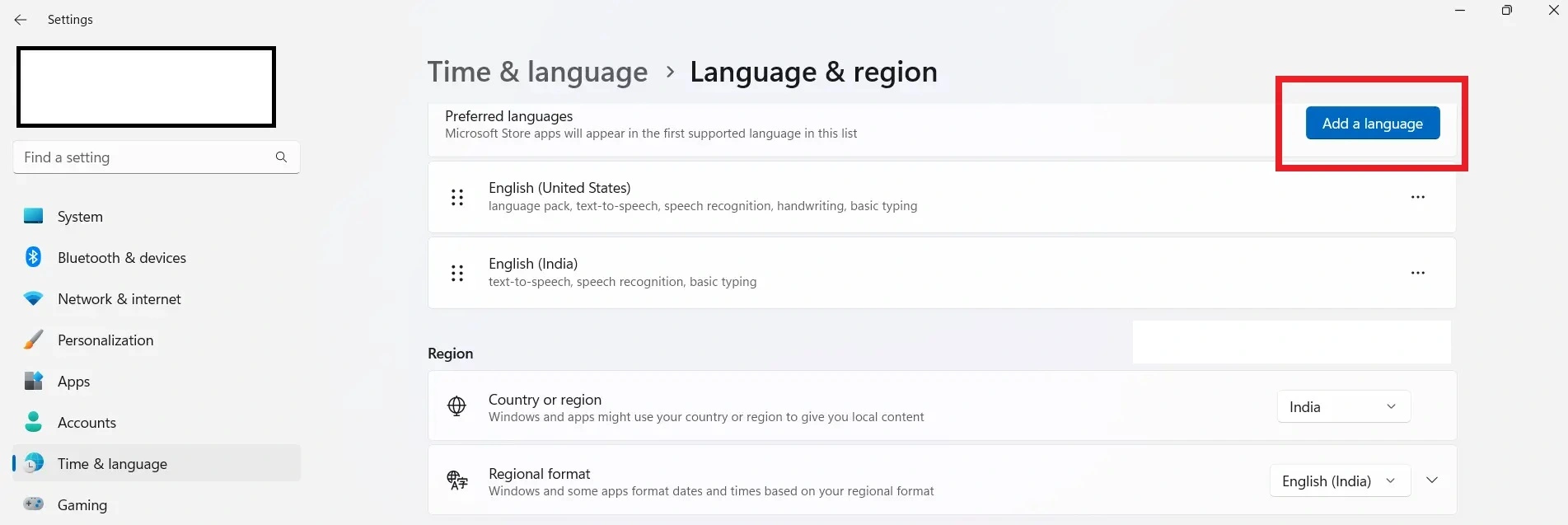
3. A new window will open titled as "Choose a language to install". Search for Marathi in search box and select मराठी (Marathi) and click on Next Button -> Install button.
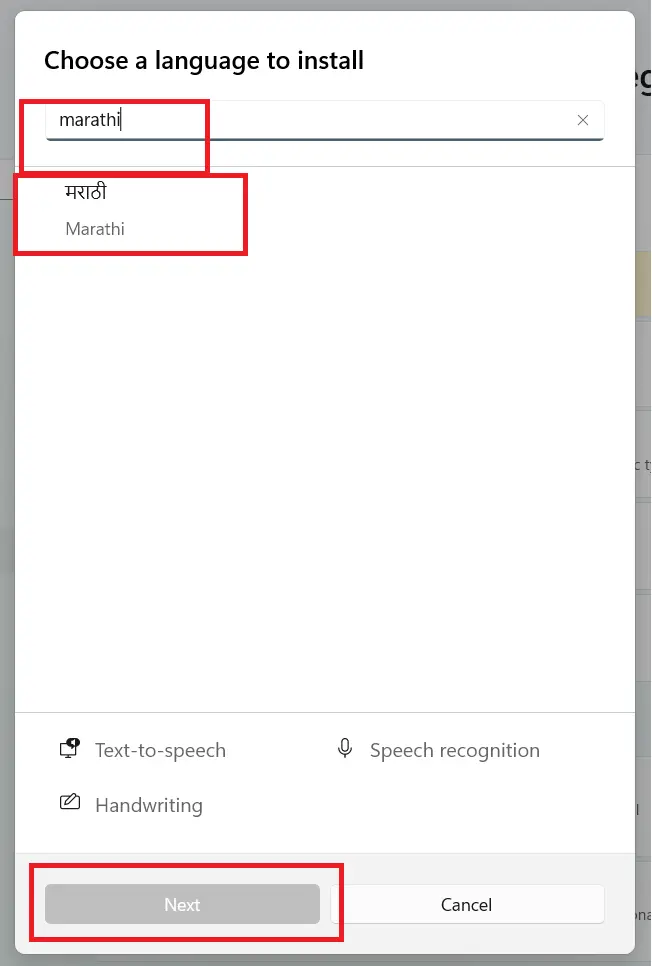
4. After Installation complete, you will see Marathi appeared in preferred languages list as shown in below image:
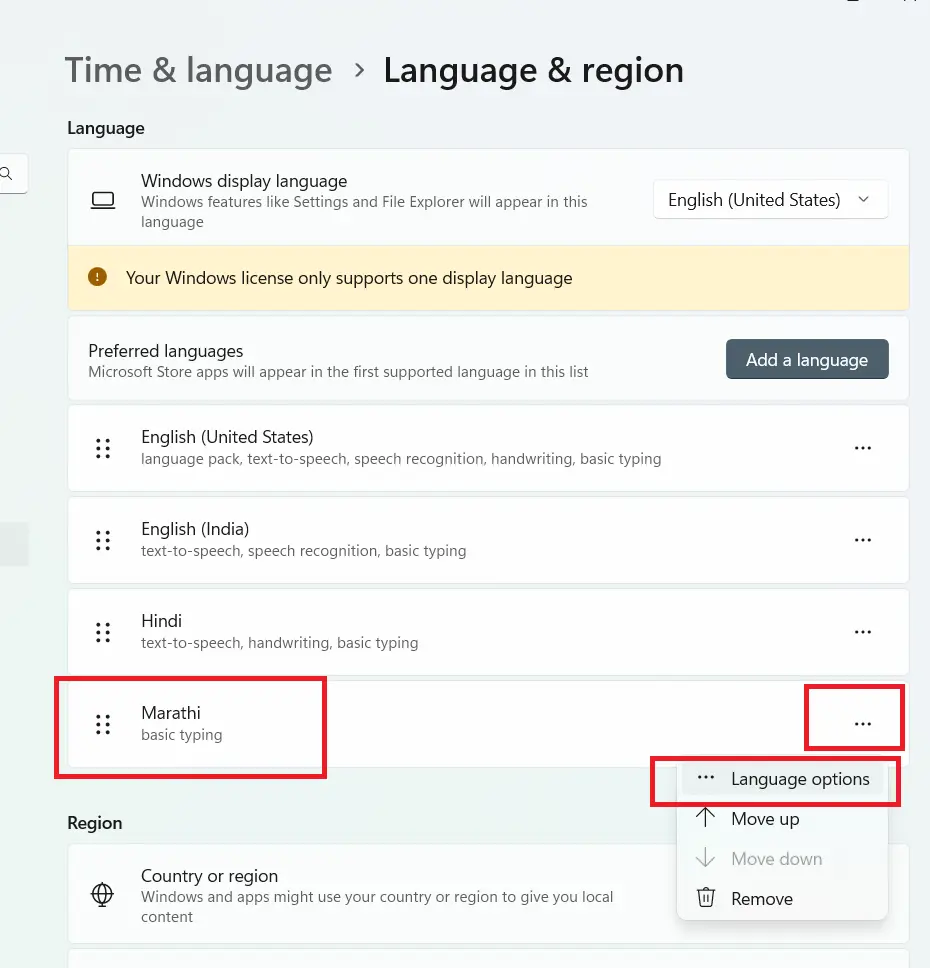
5. Now you can enable/activate Marathi In-script keyboard from language bar present in task bar as shown in Image given below: You can switch language from English to Marathi and again in English as you required.
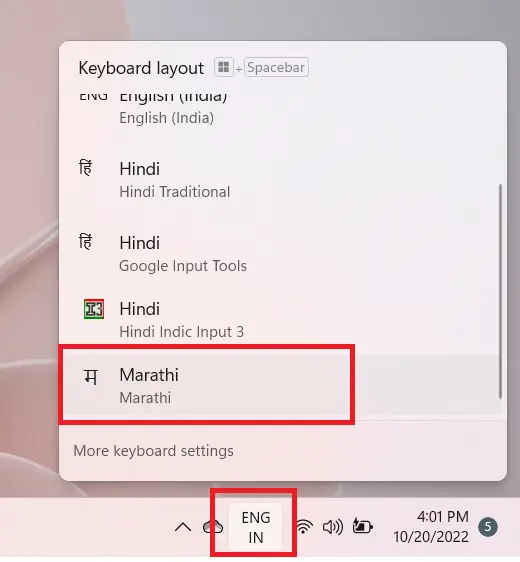
B. How to install Marathi keyboard in Windows 10
1. Click on the Start button, then select Settings -> Time & Language -> Language.
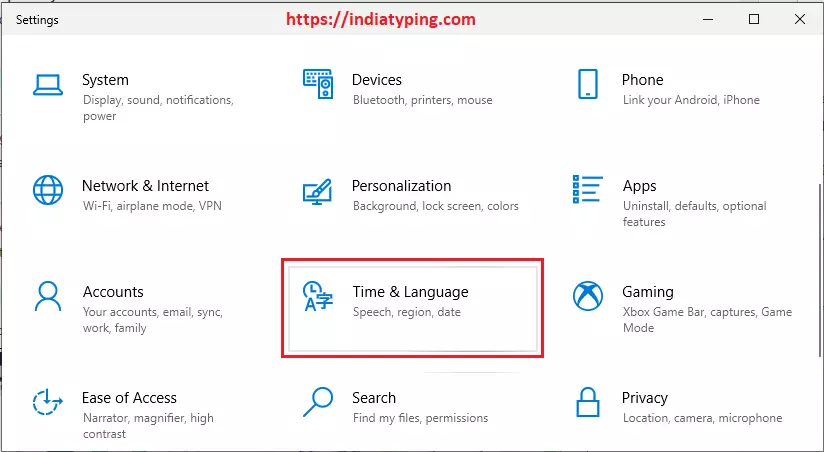
2. In Language settings page click on Language -> Add a language, as highlighted in shown image:
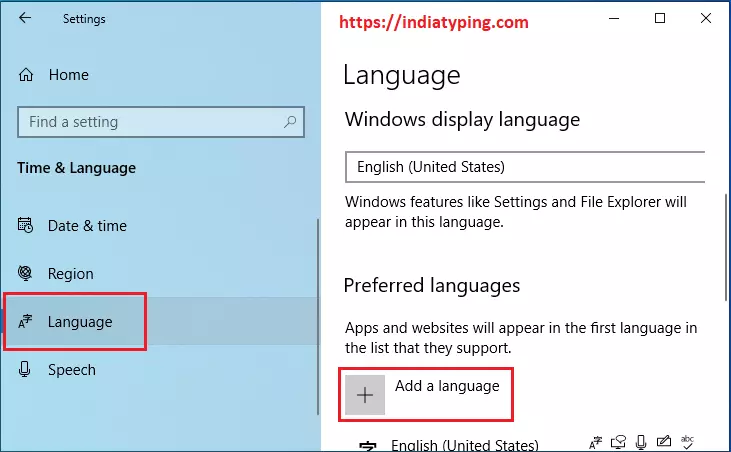
3. A new window will open titled as "Choose a language to install". Search for Marathi in search box and select मराठी (Marathi) and click on Next Button -> Install button.
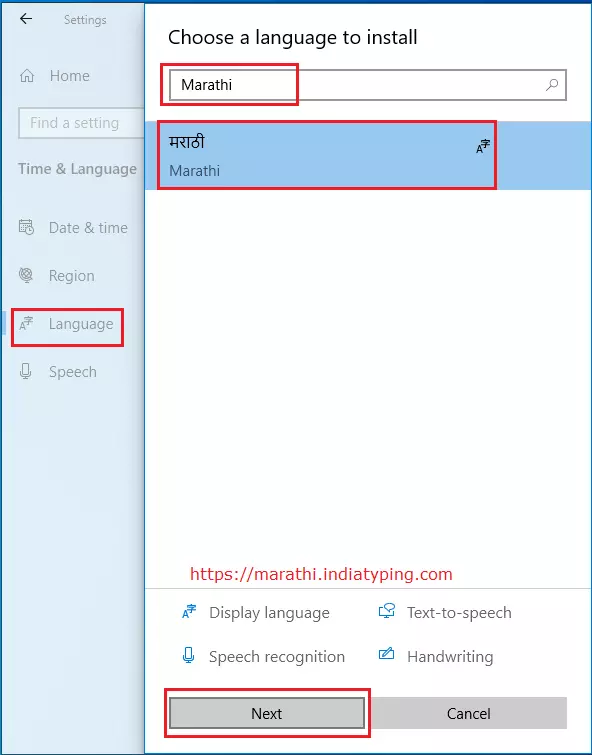
4. You would see Marathi language started downloading and installing in your windows 10.
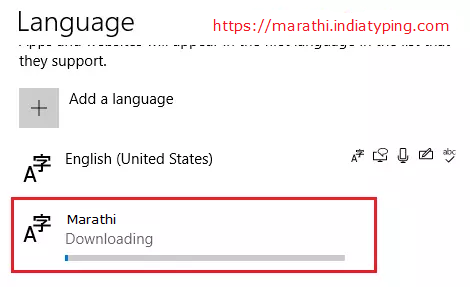
5. After Completion of Installation when you click on Marathi you will get "Options" button there.
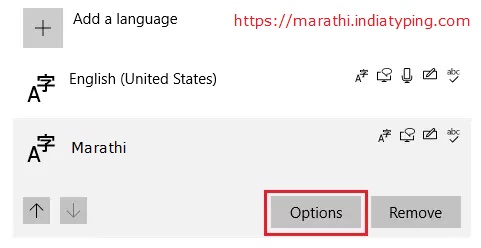
6. When you click on Option button will get a window open and shows a Icon of newly installed Keyboard "Marathi INSCRIPT". Hureee! It's Done.
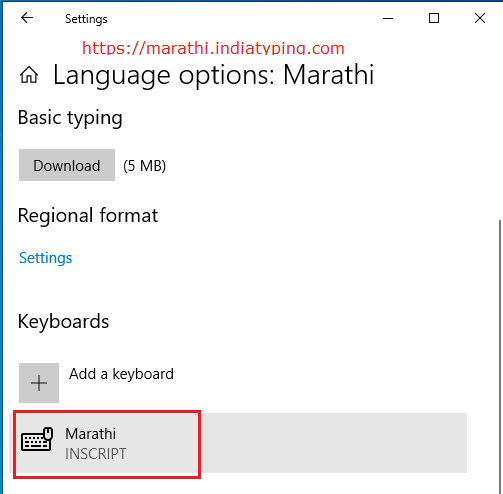
7. Now you can enable or activate Marathi In-script keyboard from language bar present in task bar as shown in Image given below: You can switch language from English to Marathi and again in English as you required.
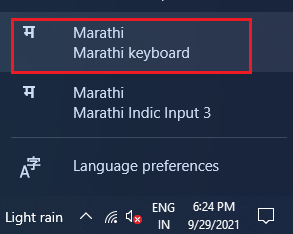
C. How to Enable Marathi Inscript Keyboard In Windows 8, 7 & Vista
1. Go to "Regional and Language Options" in Control Panel as showing in below image:
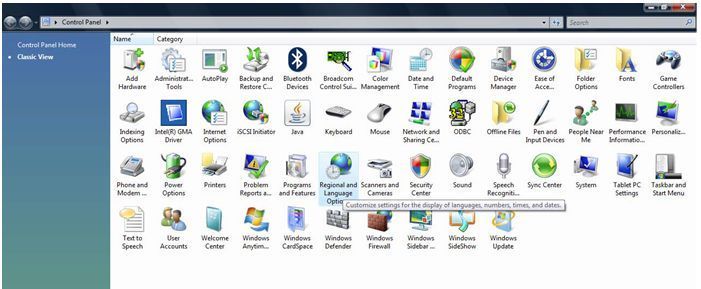
2. Select "Keyboards and Languages" Tab Click on "Change Keyboards.." button and then click on "add" button -> after that search for Marathi (India) and -> Expand the + sign and select Marathi Keyboard as shown in figure below.
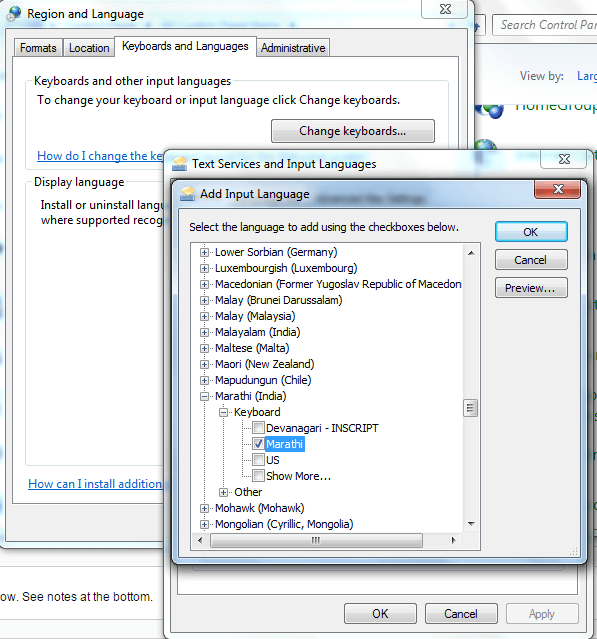
3. Select Marathi, Check Keyboard Layout and select Devanagari- INSCRIPT or Marathi (they are same)
4. Finally Click OK and Apply.
How To Use Inscript keyboard for Marathi Typing ?
1. Open any application like MS Word or Notepad.
2. Press "alt + shift" key, now you can type in Marathi with Inscript keyboard and if you again press "alt+shift" then you will switch to English Keyboard.
3. A small langauge bar or EN button will appear near time and date display on desktop. Select your language to type. You will have both option English and Marathi.
D. Steps for Enable Inscript Keyboard in the Windows XP
1. Go to Start -> Control Panel -> Date, Time, Language and Regional Options. Click on Regional and Language Options. Click on the Languages tab as shown below.
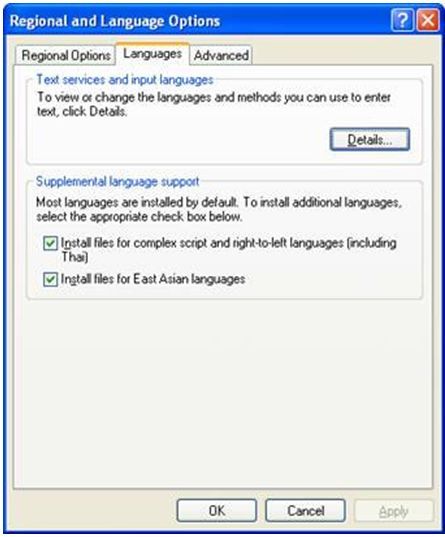
2. Under the heading 'Supplemental language support' check the item 'Install files for Complex Script and right-to-left languages (including Thai)', and insert Windows XP CD.
3. Allow the OS to install necessary files from WindowsXP disc Reboot.
4. Click on the 'Regional Options' tab to set User Locale and Location.
5. Under the heading 'Standards and format' select Marathi or any other language as your User Locale from the drop-down box. This selection will determine settings for numbers, currencies, times and dates as well as sorting rules for the language.
6. Under the heading 'Location', select a country where you are physically located such as India.
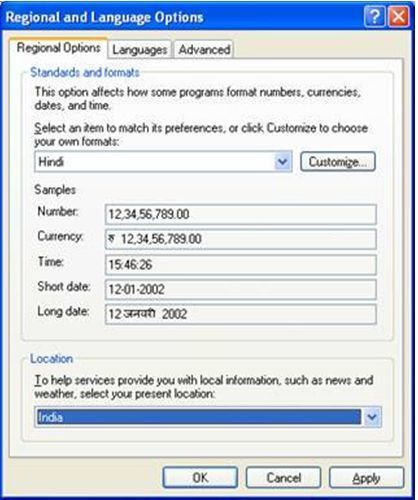
7. Setting-up the Indian Language Keyboards or Input Locales In Regional and Language Options panel, click on the Languages Tab.
8. Once Languages tab is selected click on the 'Details' tab to install different input locales or Keyboards.
9. Click on the 'Add' button to add a keyboard for a particular language.
10. In the drop-down box select Hindi or Marathi as the Input Language. 4. A corresponding keyboard layout/IME will be automatically selected as shown below. Click OK to close the dialog boxes.
Windows XP also offers following Devanagari keyboard layouts such as :
a. Hindi-Traditional
b. Hindi-Devanagari-Inscript
c. Marathi
d. Marathi-Devanagari-Inscript
e. Konkani-Devanagari-Inscript
f. Sanskrit-Devanagari-Inscript
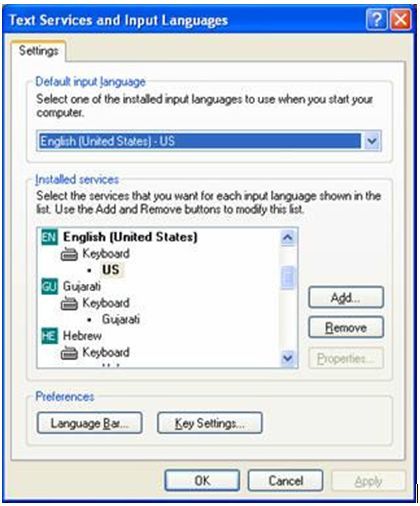
The Hindi-Traditional and Marathi keyboard contain all the characters that are traditionally used in Hindi and Marathi and include English punctuation without the need to change to the English keyboard to get at the punctuation. It is the recommended keyboard for most users.
The Devanagari-Inscript keyboard contains an extended Devanagari character set that includes characters for transliterating into Devanagari from other Indian languages as well as some Sanskrit and ancient Vedic characters. This keyboard is recommended for special users.
